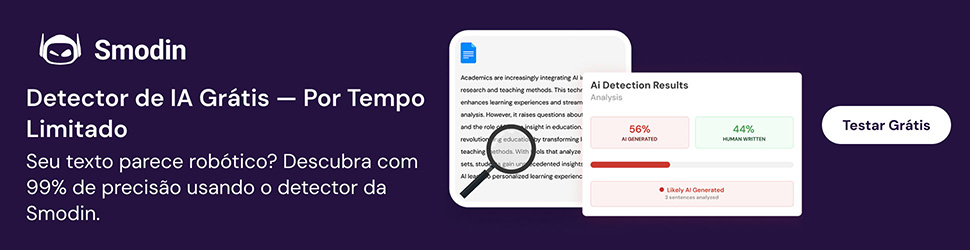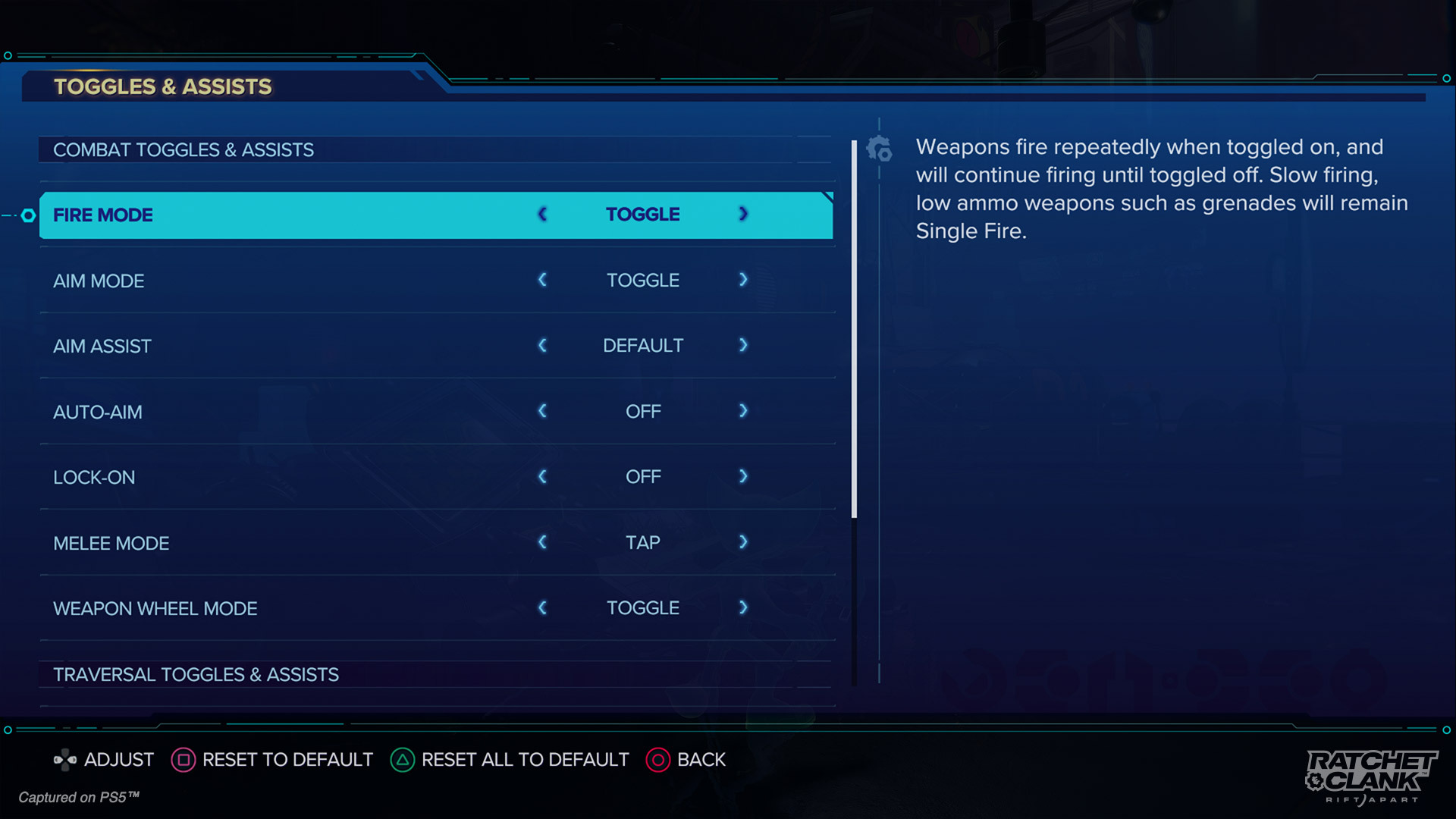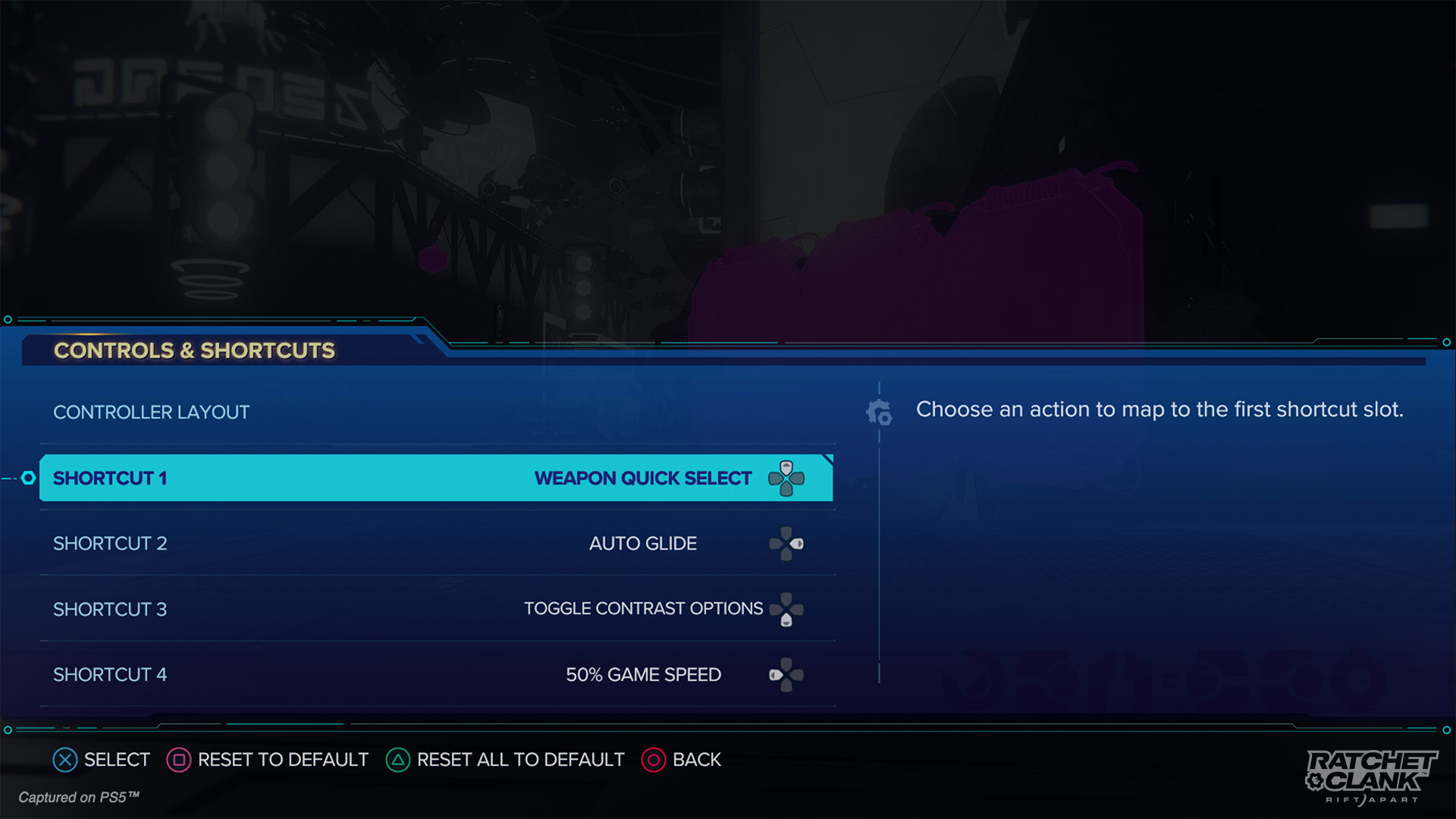A Insomniac Games anunciou oficialmente que Ratchet and Clank: Em Uma Outra Dimensão terá diversas opções de acessibilidade.
Vale ressaltar que a própria Sony também publicou um artigo destacando todas as ações que realiza na missão de tornar os videogames mais acessíveis.
Veja abaixo todas elas via site oficial.
Jogabilidade
- Dificuldade
- Recruta Novato – Perfeito para iniciantes.
- Agente Rebelde – Uma escolha equilibrada para jogadores mais experientes.
- Líder da Resistência – Para quem busca um desafio maior.
- Lenda Renegada – Para aqueles que desejam lutar contra os inimigos mais brutais.
- Desativar tutoriais – Desative todos os tutoriais.
Combate & Assistências
- Modo de Tiro
- Padrão – as armas disparam dependendo do tipo de arma. Pode exigir toques nos botões, retenções e / ou liberações.
- Segurar – as armas disparam repetidamente no botão de segurar. Tiro lento, armas com pouca munição, como granadas, permanecerão como tiro único.
- Alternar – as armas disparam repetidamente quando ativadas e continuarão disparando até serem desativadas. Tiro lento, armas com pouca munição, como granadas, permanecerão como tiro único.
- Modo de mira – define a ação de mira como ativada / desativada ou um botão pressionado.
- Assistência de Mira
- Padrão – ajusta automaticamente a velocidade da câmera e retículo para ajudar a manter o alvo no centro da tela.
- Forte – Maior assistência de pontaria.
- Mira Automática – Vira a câmera em direção ao inimigo mais próximo ao atirar.
- Lock-On – Mire e trava automaticamente em um inimigo ao mirar.
- Modo corpo a corpo – Define a ação corpo a corpo como ativada / desativada ou um toque de botão.
- Modo da Roda da Arma – Define a ação da Roda da Arma como ativada / desativada ou um botão pressionado.
Travessia & Assistências
- Proteção de borda fora da tela – evita que caiam inadvertidamente das bordas da tela.
- Auto Glide – Desliza automaticamente sempre que você estiver no ar.
- Hoverboot Auto-Pump – bombeia automaticamente para a velocidade máxima ao usar as Hoverboots.
- Modo Sprint / Hoverboot – Define a ação Hoverboot como ativada / desativada ou um botão pressionado. Funciona como Sprint antes de Hoverboots serem adquiridos.
- Modo Swing – Define a ação SWING como ativada / desativada ou como um botão pressionado.
- Modo Speetle Boost – Define a ação Speetle Boost como ativada / desativada ou um botão pressionado.
- Flight Assist – Nivela automaticamente durante as sequências de vôo.
Visuais
Exibição
- HDR – Ative o High Dynamic Range (HDR). Oferece uma experiência aprimorada com contraste e gama de cores aprimorados. Disponível apenas em TVs compatíveis.
- Brilho – Ajuste o brilho. A configuração 0 é a mais escura e 100 é a mais clara.
- Contraste – Ajuste a intensidade do contraste da imagem. A configuração 0 é a mais baixa e a configuração 10 é a mais alta.
- Opções de contraste – Habilite várias opções de sombreamento e alto contraste para ajudar na visibilidade. Use predefinições ou personalize cada configuração individualmente.
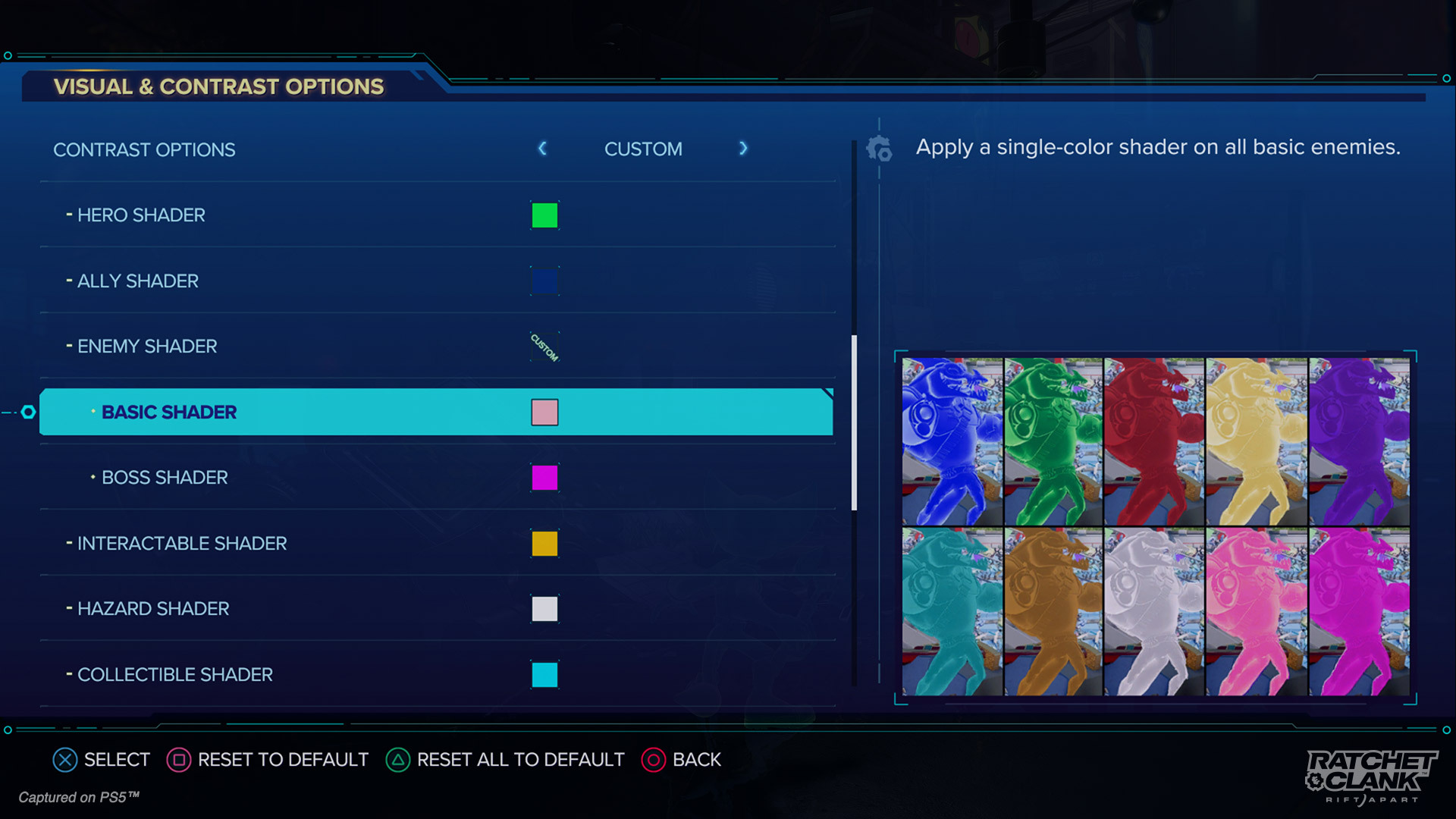
- Fundo de alto contraste – ative um fundo de alto contraste para obter ajuda com a clareza visual de alguns elementos.
- Hero Shader – Aplique um shader de uma única cor sólida no herói para melhorar a visibilidade.
- Enemy Shader – Aplique um shader de uma única cor sólida nos inimigos para melhorar a visibilidade.
- Shader interativo – aplique um shader sólido de uma única cor em elementos interativos para melhorar a visibilidade. Isso inclui vendedor de armas, objetos de travessia, Speetles, caixas de saúde e munição e consoles de computador.
- Hazard Shader – aplique um shader sólido de uma única cor nos perigos para melhorar a visibilidade. Isso inclui caixas explosivas e outras coisas que podem causar danos.
- Shader Collectible – Aplique um shader de uma única cor sólida em itens colecionáveis para melhorar a visibilidade. Isso inclui itens como Raritanium, Spy Bots e Gold Bolts.
Efeitos de tela
- Desfoque de movimento – Ajuste o efeito de desfoque criado pelo movimento da câmera e objetos em movimento rápido. Configurações mais baixas têm menos desfoque, enquanto configurações mais altas têm desfoque mais aparente.
- Profundidade de campo – ligue ou desligue o efeito de desfoque para objetos que estão fora de foco com a câmera. Quando ativado, quanto mais longe um objeto estiver do ponto de foco da câmera, menos nitidez nos detalhes ele terá.
- Aberração cromática – Habilita a aberração cromática. Fornece um efeito cinematográfico em que as cores aparecem ligeiramente deslocadas e desfocadas nos cantos da imagem.
- Granulação do filme – Ajuste a intensidade do efeito visual da granulação do filme. A configuração 0 é a mais baixa e a configuração 10 é a mais alta.
- Efeitos de tela inteira – ATIVAR ou DESATIVAR os efeitos visuais de tela inteira durante o jogo, como reflexo de lente, brilho de calor, gotas de chuva na câmera e efeitos de gás.
- Screen Shake – Liga ou desliga a vibração da câmera durante o jogo.
Monitor de alerta
HUD
- Exibição de Waypoint – Exibe os pontos de interesse na tela com um botão pressionado ou sempre ligado.
- Rift Tether Prompts – Exibe prompts de botão de ícone em Rift Tethers.
- Ícone e tamanho do prompt – defina o tamanho dos waypoints, ícones e prompts dentro do mundo.
- Paralaxe da interface do usuário – Quando DESLIGADO, os elementos Heads-Up Display (HUD) e Menu de pausa permanecerão no lugar na tela.
- Ponto central – Habilite um ponto central persistente no centro da tela. Isso é substituído por retículos de armas e fica oculto durante as cinemáticas.
Cores do HUD
- Emphasis Text Color – Defina a cor do texto enfatizado.
- Aim Arc Color – define a cor do indicador de arco para atiráveis e armas.
- Target Arc Color – define a cor do indicador de arco para atiráveis / armas ao destacar um alvo.
Controles e atalhos
- Remapeamento do controlador – personalize totalmente seu esquema de controle ou escolha entre predefinições.
- Transversal simplificado – move todas as ações de passagem para uma única entrada de botão. Isso inclui Rift Tether, Swingshot, Phantom Dash e Hoverboots.
Atalhos e velocidade do jogo
- Atalhos 1 – 4 – Escolha uma ação para mapear o slot de atalho correspondente.
- Opções de Atalho
- Modo Foto – Pressione para iniciar diretamente no Modo Foto.
- Alternar opções de contraste – Alterne ‘Opções de contraste’ na seção Acessibilidade do menu de opções.
- Mostrar objetivo – Pressione para mostrar seus ícones de objetivo e waypoint.
- Opções de velocidade do jogo – pressione para jogar a 70%, 50% ou 30%. A velocidade do jogo retornará automaticamente a 100% quando o botão for pressionado novamente ou entrar em uma cena.
- Seleção rápida de arma – Equipe a arma atribuída a este atalho. As armas podem ser atribuídas aos botões de atalho por meio do menu de armas.
- Combinação corpo-a-corpo – Pressione para executar um combo corpo-a-corpo de 3 hits.
- Melee Slam – Pressione para pular e, em seguida, bata para baixo com sua arma corpo a corpo.
- Lançamento corpo a corpo – Pressione para lançar sua arma corpo a corpo.
- Deslizamento automático – pressione para ativar a capacidade de deslizar automaticamente sempre que estiver no ar. Pressione novamente para DESLIGAR.
Câmera
- Inverter para cima / para baixo – Inverte para cima e para baixo nos controles da câmera.
- Inverter esquerda / direita – Inverte esquerdo e direito nos controles da câmera.
- Inverter vôo para cima / baixo – Inverte para cima e para baixo nos controles da câmera de vôo.
- Invert Flight left / right – Inverte a esquerda e a direita nos controles da câmera de vôo.
- Stick de vôo – Escolha se deseja usar o stick esquerdo ou direito para os controles de vôo.
- Sensibilidade da câmera – Ajuste a sensibilidade de controle da câmera. Configurações mais baixas movem a câmera mais lentamente, enquanto configurações mais altas movem a câmera mais rapidamente.
Controle
- Configuração de vibração
- Experiencial – Todas as vibrações estão habilitadas; sinta tudo, desde o vento soprando em seus cabelos até o cascalho sob seus pés.
- Funcional – apenas vibrações que fornecem dicas úteis para o jogo são ativadas: receber danos, coletar saúde ou munição, etc.
- Desligado – a vibração do controlador está desativada.
- Intensidade de vibração – Ajuste a intensidade geral das vibrações do controlador.
- Gatilhos adaptáveis
- Experiencial – Sinta a vibração e a resistência nos botões L2 e R2 para combinar com a ação do jogo.
- Funcional – diminui a resistência dos botões L2 e R2 e desativa a vibração dos botões L2 e R2.
- Desligado – a vibração e a resistência dos botões L2 e R2 estão desativadas.
Áudio
Volume
- Master Volume – Ajuste o volume geral do jogo.
- Volume da música – Ajuste o volume da música do jogo.
- Volume da fala – Ajuste o volume do diálogo do jogo.
- SFX Volume – Ajuste o volume dos efeitos sonoros (SFX) durante o jogo.
- Volume da IU – Ajuste o volume dos efeitos sonoros (SFX) enquanto estiver nos menus do jogo.
Equilíbrio e modos de áudio
- Equilíbrio de áudio – equilibra a saída de áudio entre os canais direito e esquerdo.
- Modo meia-noite – reduza a faixa entre os sons mais baixos e mais altos. Não disponível quando Dispositivo de saída de áudio está definido como Fones de ouvido.
- Alto–falante do controle – permite que determinados sons sejam reproduzidos pelo alto-falante do controle.
- Volume do alto-falante do controle – Ajuste o volume do áudio reproduzido pelo alto-falante do controle.