Muitos jogadores de videogame PS4 optam por adicionar um disco rígido externo, como HDD, SSD e unidade flash USB para mais jogos. No entanto, algumas pessoas conectam o armazenamento estendido do PS4 ao console, mas apenas para descobrir que o disco rígido externo do PS4 não é reconhecido e, portanto, não está funcionando. Ele pode relatar uma mensagem de erro dizendo que “O dispositivo de armazenamento USB não está conectado” em alguns casos. Ou o PS4 não responde ao disco rígido externo conectado sem nenhuma mensagem.
O problema de disco rígido externo do PS4 não funcionar pode ocorrer em um novo disco rígido externo ou em um HDD/SSD que já estava funcionando. Oferecemos soluções diferentes para esses dois cenários. Continue lendo para saber como se livrar do problema de disco rígido externo do PS4 não reconhecido e funcionando.
Por que meu disco rígido externo PS4 não é reconhecido e não funciona
Antes de prosseguirmos para as soluções detalhadas, você pode estar curioso sobre as possíveis causas do erro de armazenamento estendido do PS4 não funcionando. Todos os componentes relativos, incluindo a condição do HDD/SSD externo, as conexões USB, problemas de software e o console PS4 seriam os culpados.
As causas comuns são unidade externa corrompida, sistema de arquivo incompatível, conexão imprópria, software de sistema PS4 desatualizado, etc. Não importa qual seja o seu caso, você pode encontrar as soluções correspondentes abaixo. Basta prosseguir para solucionar o problema de disco rígido do Seagate PS4 não funcionar passo a passo.
Como consertar o HD externo do PS4 que parou de funcionar repentinamente
Já que você usou esta unidade no seu console PlayStation4, o motivo do disco rígido externo do PS4 não funcionar provavelmente é corrupção de disco. Mas para um guia completo de solução de problemas, é melhor começar do começo.
Solução 1. Desligue e ligue novamente o console PS4
Problemas de desempenho do console podem fazer com que o disco rígido do seu Seagate PS4 não funcione. Você pode dar ao seu console de videogame uma reinicialização completa seguindo estas etapas:
Etapa 1. Desligue seu PS4.
Etapa 2. Desconecte completamente todos os cabos e o cabo de alimentação.
Etapa 3. Após 10 minutos, reconecte o console à energia e ligue o PS4.
Etapa 4. Conecte todos os cabos e o dispositivo externo novamente depois que o PS for ligado.
Solução 2. Verifique as conexões do HDD externo do PS4
O cabo USB e a porta USB desempenham um papel vitalmente importante no reconhecimento do disco rígido externo do PS4. Se a conexão estiver com defeito, o disco rígido externo do PS4 nem aparecerá, muito menos funcionará normalmente. Você deve conectar seu HDD externo WD/Seagate diretamente a uma das portas USB do PS4. Um hub USB não funciona.
Aqui estão alguns esforços que você pode fazer:
- Certifique-se de que apenas um dispositivo de armazenamento esteja conectado por vez.
- Certifique-se de que seu dispositivo externo esteja conectado diretamente ao console, não a um hub ou adaptador USB.
- Certifique-se de que o conector USB do seu HDD externo seja 3.0 ou posterior.
- Certifique-se de que a porta USB não esteja empoeirada e que o cabo não esteja danificado.
Solução 3. Atualizar o software do sistema PS4
Se o software do PS4 estiver desatualizado, isso também levará a vários erros, como o PS4 continuar travando, armazenamento estendido do PS4 não reconhecido, etc. Você pode receber o erro ce-30022-7. Se não houver notificação para atualizar o firmware, você precisa atualizar o software do sistema PS4 manualmente.
Etapa 1. Abra Configurações e escolha Atualização do software do sistema no menu.
Etapa 2. Clique no botão Avançar ou Atualizar se uma atualização disponível for encontrada. Ou você verá uma mensagem dizendo que “A versão mais recente do software do sistema já está instalada.”
Etapa 3. Quando o download da atualização for concluído, clique no link de notificações para continuar.
Etapa 4. Clique em Download no painel esquerdo e você poderá ver o software baixado.
Etapa 5. Escolha o arquivo baixado clicando em X no controle e siga as instruções pop-up para concluir a instalação.
Solução 4. Reparar o disco rígido externo do PS4
Para confirmar se é a falha de armazenamento estendido do PS4 que faz com que o PS4 não reconheça o drive externo, você pode conectar o disco rígido externo do PS4 a um PC saudável ou outro PS4 funcionando. Se o problema de disco rígido externo do PS4 não reconhecido ainda existir, você pode saber que há alguns erros no disco para impedir que o drive seja reconhecido e funcione para o PS4. Portanto, você precisa consertar o disco rígido externo do PS4 com defeito.
Se o disco rígido externo do PS4 estava funcionando bem antes, mas agora não pode ser reconhecido pelo seu console, verifique se é uma corrupção de disco no seu computador pessoal. Embora muitos componentes do console de vídeo sejam os mesmos do PC, como CPU, RAM e dispositivos de armazenamento, o PC oferece uma impressão melhor e mais intuitiva da condição do seu disco rígido externo com a ferramenta do Windows.
Etapa 1. Conecte o armazenamento estendido do PS4 que não está funcionando ao seu PC com Windows.
Etapa 2. Clique com o botão direito do mouse no ícone Meu Computador, selecione Gerenciar e execute-o como administrador.
Etapa 3. Escolha Gerenciamento de disco na opção Armazenamento.
Etapa 4. Clique no disco rígido externo conectado e verifique sua condição.
Se a unidade estiver corrompida e não for reconhecida corretamente pelo sistema operacional Windows, você poderá ver a unidade externa do PS4 exibida como RAW, não alocada, etc.
Nesses casos, você precisa primeiro recuperar os dados perdidos do disco rígido externo do PS4 com o software de recuperação de dados – iBoysoft Data Recovery for Windows para evitar perda de dados. E então você pode reparar o disco rígido externo do PS4 com defeito sem perda de dados.
Guia para recuperar arquivos de jogos do disco rígido externo do PS4
Etapa 1. Conecte o disco rígido externo do PS4 ao seu PC ou Mac.
Etapa 2. Baixe o iBoysoft Data Recovery e inicie-o.
Etapa 3. Selecione seu disco rígido externo no software e clique em Avançar para procurar dados de jogos nesta unidade.
Etapa 4. Visualize todos os arquivos encontrados, como videoclipes e capturas de tela, para garantir que não estejam corrompidos.
Etapa 5. Selecione os arquivos que você deseja recuperar e clique no botão Recuperar para obter os arquivos do disco rígido externo PS.
Guias para reparar o armazenamento estendido do PS4 que não é reconhecido e não está funcionando
Agora, você pode prosseguir para reparar o armazenamento externo corrompido do PS4 sem perda de dados. Tente as seguintes correções, uma por uma.
- Solução 1. Vá para o Explorador de Arquivos, selecione a unidade conectada e clique em Propriedades > Ferramentas > Verificação de Erros.
- Solução 2. Execute o CHKDSK no prompt de comando.
- Solução 3. Formate o disco rígido externo do PS4 no Gerenciamento de Disco.
• O Windows não conseguiu concluir a formatação. Como corrigir?
Se o dispositivo externo do PS4 funciona bem com outros dispositivos, então a culpa é do seu console e você precisa continuar verificando.
Solução 5. Reconstruir banco de dados PS4
Você provavelmente ouviu que a desfragmentação de arquivos melhora o desempenho do seu computador e se livra de arquivos desnecessários. Quando o disco rígido externo do PS4 não funciona como normalmente, enquanto o disco não tem nada para ser culpado, reconstruir o banco de dados do PS4 ajudará o sistema a ler os discos rígidos.
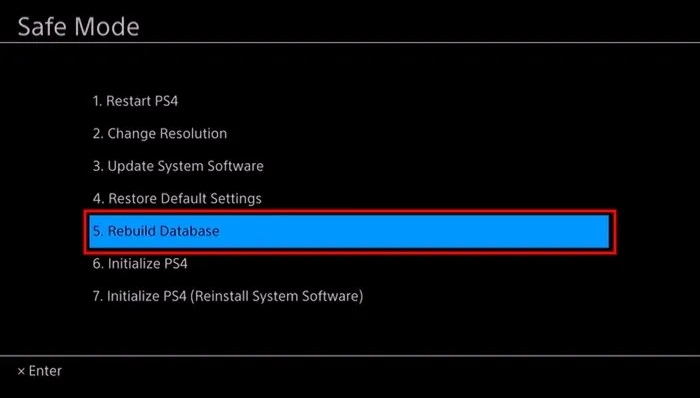
Nota: Reconstruir o banco de dados do PS4 limpará e reorganizará quase tudo no seu disco rígido interno do PS4. Certifique-se de ter feito backup dos dados salvos do jogo no armazenamento Online se o disco rígido USB externo não puder ser acessado.
Após o backup dos dados, siga os passos para reconstruir o banco de dados do seu PS4 no Modo de Segurança.
Etapa 1. Desligue o PS4 segurando o botão liga/desliga por três segundos. Você verá que o indicador de energia piscará por alguns instantes antes de desligar.
Etapa 2. Depois que o sistema PS4 estiver desligado, pressione e segure o botão liga/desliga novamente até ouvir o segundo bipe.
Etapa 3. Conecte o controle DualShock 4 com o cabo USB ao slot USB-A.
Etapa 4. Pressione o botão PS no controle para colocar o PS4 no modo de segurança.
Etapa 5. Use o controle DualShock 4 para navegar no menu de contexto e selecione Reconstruir banco de dados.
Etapa 6. Siga as instruções na tela para concluir o processo e reinicie o console para ler o disco rígido externo do PS4.
Se o HDD externo do PS4 conectado não puder ser reconhecido para funcionar após a reconstrução do banco de dados, você precisa inicializar este PS4. Basta executar as etapas acima novamente, mas selecionar Inicializar PS4 (Reinstalar Software do Sistema) na quinta etapa. Isso restaurará as configurações do sistema para os valores padrão. Ele exclui os dados salvos no armazenamento do sistema e exclui todos os usuários e seus dados do sistema. Após a conclusão do processo de inicialização, você pode atualizar o software para a versão mais recente e tentar conectar o dispositivo estendido PS4 novamente.
Como consertar o armazenamento estendido do PS4 que não funciona desde o início
Provavelmente, o caso é que você comprou um novo disco rígido e quer adicioná-lo como um HDD externo para seu PS4. Mas ele não é detectado ou reconhecido pelo sistema PS4 em primeiro lugar. Então, as seguintes soluções serão úteis.
Solução 1. Verifique se o seu disco rígido externo é compatível com o PS4
O PlayStation4 não tem suporte para discos rígidos externos sem fio, ele requer uma conexão com fio. Além disso, ele alega que as especificações de um disco rígido externo do PS4 devem ser:
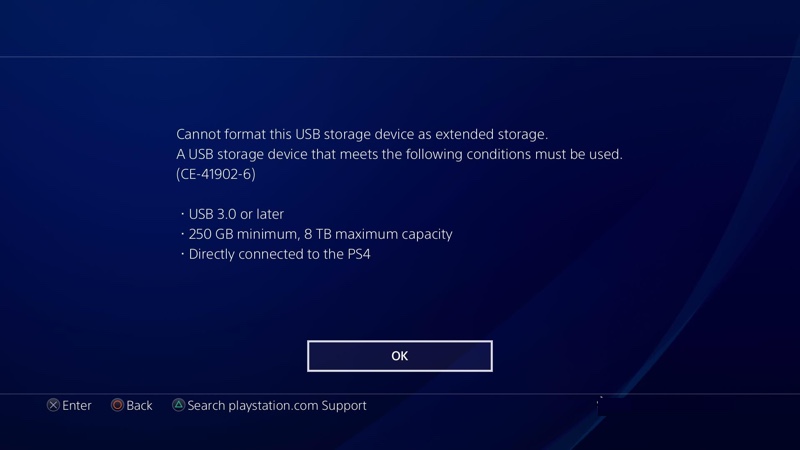
- Usando USB 3.0 ou posterior
- Com capacidade de armazenamento de no mínimo 250 GB e no máximo 8 TB
- Conectando diretamente ao console PS4
Portanto, se seu novo drive externo não for aceito pelo sistema PS4, verifique se suas especificações se aplicam aos requisitos. Se não, você pode escolher outro drive da lista do melhor drive externo para PS4.
- Disco rígido portátil WD My Passport de 4 TB com grande espaço, preço acessível, boa velocidade de transferência e compatibilidade com USB 3.0.
- Seagate Game Drive para PS4 oficialmente licenciado e otimizado para o console com 2 ou 4 TB.
- Toshiba 1 TB Canvio Advance com o melhor orçamento, ótima taxa de transferência, proteção por senha, backup automático e compatibilidade com USB 3.0.
- Samsung Portable SSD T5 com a mais rápida velocidade de transferência, portabilidade e capacidade de 500 GB ou 1 TB.
- Unidade WD Gaming com 4 TB de espaço, bom preço, leve e esquema de cores exclusivo do PS4.
Observação: se o seu disco rígido externo para PS4 for compatível com o PS4, mas não for reconhecido, verifique se ele está conectado diretamente à porta 3.0 do console e se não há nenhum segundo dispositivo de armazenamento conectado.
Solução 2. Inicialize ou reformate o disco rígido externo
Para um novo disco rígido externo PS4, eles não funcionarão no console até que o disco seja inicializado. Além disso, o HDD externo também não será reconhecido se seu sistema de arquivos de disco não for suportado pelo sistema PS4.
Primeiro, verifique se o disco rígido externo do PS4 foi inicializado ou não
Etapa 1. Conecte sua unidade externa ao seu computador Windows.
Etapa 2. Clique com o botão direito do mouse em Meu Computador e execute Gerenciar como administrador.
Etapa 3. Selecione Gerenciamento de disco na barra lateral esquerda e você verá sua unidade externa à direita.
Se o disco não for inicializado, você verá um pop-up perguntando: “Você deve inicializar um disco antes que o Logical Disk Manager possa acessá-lo“. Enquanto isso, não há partição alocada para salvar arquivos.
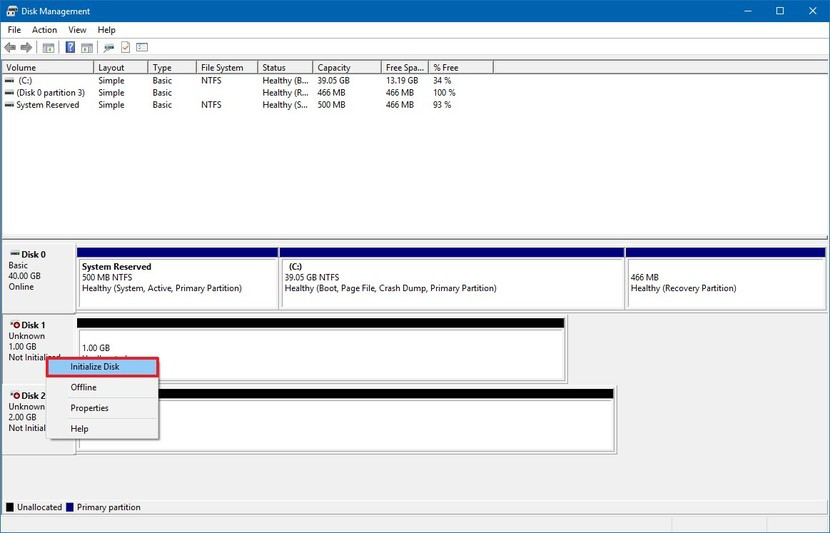
• Como inicializar um novo disco rígido externo?
• Como consertar seu disco rígido que não aparece no Gerenciamento de Disco do Windows 10/11?
Em seguida, verifique se o sistema de arquivos do disco é compatível com o PS4
Se o disco for inicializado e você puder ver o sistema de arquivos de cada partição, certifique-se de que seja um sistema de arquivos suportado pelo sistema PS4. Ou seja, deve ser FAT32 ou exFAT. Se o disco estiver usando um sistema de arquivos não suportado como NTFS, você precisa reformatá-lo.
Além disso, se o drive externo PS4 formatado anteriormente estiver conectado, o PS4 não poderá formatar um novo drive e não reconhecerá um segundo drive formatado anteriormente. Ou seja, apenas um dispositivo de armazenamento externo deve ser conectado.
Formate o HDD externo como armazenamento estendido do PS4:
Passo 1. Ligue o PS4 e conecte o drive externo a ele.
Etapa 2. Vá para Configurações > Dispositivos > Dispositivos de armazenamento USB.
Etapa 3. Selecione a unidade flash USB conectada e escolha Formatar como Armazenamento Estendido.
Etapa 4. Verifique se agora é possível instalar jogos.
Quando quiser usar o HDD/SSD externo do PS4 no seu PC com Windows, você também pode reformatar o disco rígido do PS4 no PC para apagar todos os dados de jogos armazenados.
Dica bônus: Desabilite a porta USB 2.0 do console
Como a maioria das falhas de unidade externa do PS4 resulta de conexões USB, alguns truques estranhos, mas eficazes, são mencionados em fóruns. Por exemplo, desabilitar a especificação USB 2.0 resolve muitos problemas de disco, forçando o sistema PS4 a usar a porta USB 3.0 para reconhecer seu disco rígido externo. Este truque também funciona quando você não consegue formatar este dispositivo de armazenamento USB como armazenamento estendido no PS4.
Conclusão
Os discos rígidos externos podem ser um Dispositivo de Armazenamento Estendido para adicionar mais armazenamento ao seu PS4. Mas, por algum motivo, o disco rígido pode não ser reconhecido ou detectado pelo console. Antes de corrigir ou reparar esse problema, você precisa ter certeza de que seus arquivos armazenados não serão excluídos ou limpos. Backups ou software de recuperação de dados ajudam você a manter um bom tempo no console PS4 mais tarde com o disco rígido externo funcionando.